
FIO Account
FIO Account ist eine intelligente und wirtschaftliche IT-Lösung, welche sämtliche Prozesse rund um den
Zahlungsverkehr zwischen Kreditinstituten und ihren Klient:innen optimiert und für eine Reduzierung von
Einzelbuchungen sorgt.
Dabei erfüllt die FIO-Software alle aktuellen Standards für Bankkonten.
Dies gilt sowohl für die spezifischen Pflichten bei der Anlage von Konten,
als auch für die Einhaltung aller bank- und geldwäscherechtlichen Vorschriften.
Wählen Sie auf der folgenden Seite Ihre Branche aus, um mehr über FIO Account zu erfahren:
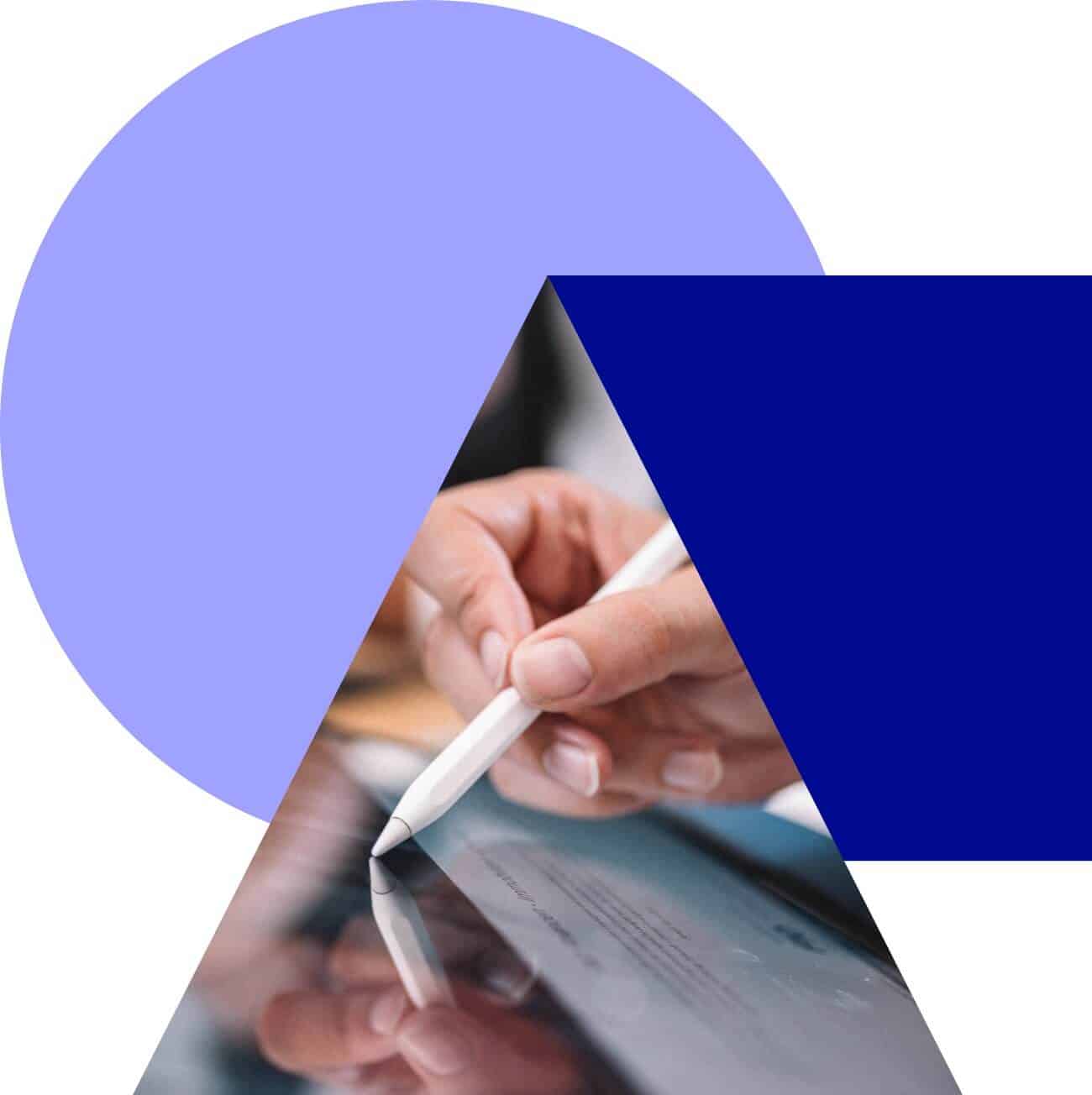

Sicherheit und Datenschutz
Sicherheit wird bei uns großgeschrieben, denn wir sind uns unserer Verantwortung als
Software-Unternehmen mehr als bewusst. Wir tun alles in unserer Macht Stehende,
um die großen Mengen personenbezogener Kund:innendaten, die Sie uns anvertrauen,
bestmöglich zu schützen.
Dazu erfüllen wir alle gesetzlich notwendigen Vorschriften im Bereich
IT-Sicherheit und Datenschutz und ergreifen darüber hinaus weitere Maßnahmen.
Für weiterführende Fragen steht Ihnen unser Team Datenschutz gern unter datenschutz@fio.de zur Verfügung.

Betrieb in deutschem Rechenzentrum

DSGVO-konform & TÜV-zertifiziert

Interne Revision durch Deloitte

bei FI & Atruvia
Listung als Banken-Rechenzentrum
Technisches FAQ
Wie lege ich ein virtuelles Konto an?
Um ein virtuelles Konto anzulegen, rufen Sie zunächst bitte den Hauptmenüpunkt „Konten“ und dort den Untermenüpunkt „Konto anlegen“ in der Menüleiste auf.
Wählen Sie zunächst das Sammelkonto aus, für welches das virtuelle Konto angelegt werden soll. Führen Sie danach folgende vier Schritte aus:
-
Angaben zum Objekt: In diesem Abschnitt können Sie entweder ein neues Objekt anlegen oder ein bereits vorhandenes Objekt auswählen. Ein bestehendes Objekt kann mit Hilfe des Lupe-Buttons gesucht und übernommen werden. Nach der Auswahl werden die Objektdetails (z.B. die Adresse) in der Maske angezeigt. Falls Sie ein neues Objekt erfassen möchten, müssen Sie mindestens die gelben Pflichtfelder ausfüllen, also eine Objektbezeichnung sowie die Adresse hinterlegen. Um die im Objekt angegebene Adresse für Mieiter:innen zu übernehmen, setzen Sie bitte den Haken bei oben angegebene Adresse als Hauptadresse übernehmen.
-
Angaben zum Mieter: Auch bei den Mieterangaben können Sie zwischen der Auswahl eines bestehenden Mieters oder der Neuanlage wählen. Bereits gespeicherte Mieterdaten können über den Lupe-Button gesucht werden. Nach der Auswahl werden die Mieterdetails (z.B. die Adresse) in der Maske abgebildet. Bei der Neuanlage müssen mindestens die gelben Pflichtfelder befüllt werden. Bei der Personennummer muss es sich um eine eindeutige Nummer handeln, da jede Personennummer nur ein Mal pro Sammelkonto verwendet werden darf. Diese kann beispielsweise der Mieternummer aus Ihrem Verwaltungssystem entsprechen.
-
Angaben zum Konto: In diesem Abschnitt ist analog zur Personennummer eine eindeutige Vertragsnummer zu hinterlegen. Hierbei können Sie dieselbe Nummer wie bei der Personennummer verwenden. Setzen Sie dazu den Haken bei wie Personennummer. Anderenfalls tragen Sie die Vertragsnummer in dem entsprechenden Feld ein. Hinterlegen Sie abschließend bitte den Kundenbetreuer, die Zahlart, die Grundkaution und den Vertragsbeginn. Ist die Bezahlung der Grundkaution in Raten vereinbart, muss das Häkchen bei Ratenzahlung gesetzt werden. Legen Sie im nächsten Schritt die Anzahl der Raten fest und anschließend Höhe und Fälligkeit jeder einzelnen Rate.
-
Klicken Sie zur endgültigen Anlage des virtuellen Kontos auf den Button „speichern und ansehen“, um das neu angelegte Konto nach der Anlage zu öffnen oder auf den Button „speichern und fortfahren“, um ein weiteres virtuelles Konto anzulegen.
Wie rechne ich ein virtuelles Konto ab?
Um ein virtuelles Konto abzurechnen, rufen Sie bitte die Registerkarte „Abrechnung“ im betreffenden virtuellen Konto auf. Setzen Sie mit Maisklick einen Haken im Feld „Kontoauflösung“.
Tragen Sie nun im Bereich „Auszahlung erfassen“ die Bankverbindung des Zahlungsempfängers ein. Wurde in den Kontodaten ein Auszahlungskonto oder in der Verwaltung ein allgemeines Rücküberweisungskonto hinterlegt, können Sie dieses in der Auswahlliste „Empfänger“ selektieren. Die Daten zu Kontoinhaber und Bankverbindung werden dann automatisch gefüllt. Haben Sie alle Angaben eingetragen, aktivieren Sie die Kontoauflösung über den Button „bestätigen“.
-
Teilauszahlung: Soll die Auszahlung auf unterschiedliche Konten erfolgen, können Sie über den Link „Auszahlung erfassen“ weitere Felder öffnen, in denen Sie die entsprechenden Bankdaten hinterlegen.
-
Einbehalt und Umbuchung: Möchten Sie bei der Kontenauflösung einen Einbehalt erfassen oder die Kaution auf ein anderes virtuelles Konto umbuchen, klicken Sie bitte auf den jeweiligen Link „Einbehalt erfassen“ oder Umbuchung erfassen.
-
Zahlungsverkehrsdatei erzeugen: Ist das Konto korrekt abgerechnet, wird im Header der Status „abgerechnet“ angezeigt. Besitzen Sie das Recht zur Erzeugung von Zahlungsverkehrsdateien, wird anschließend der Button „Buchung beauftragen“ sichtbar. Betätigen Sie diesen, um die Buchung zu beauftragen und die Zahlungsverkehrsdatei anschließend zu verarbeiten. Werden die Zahlungsverkehrsdateien durch Ihr Kreditinstitut erstellt, ist die Abrechnung des Kontos nach der Bestätigung abgeschlossen.
Wie erstelle ich eine Jahresabrechnung?
Damit in FIO ACCOUNT der Jahresabschluss korrekt durchgeführt werden kann, ist Ihrerseits folgende Prüfung durchzuführen: Wurden alle Buchungen des aktuellen Jahres und die Jahresabschlussbuchung des vergangenen Jahres durchgeführt? Gehen Sie zur Prüfung dieser beiden Punkte bitte wie folgt vor.
-
Offene Zinsbuchungen des aktuellen Jahres prüfen: Klicken Sie bitte den Menüpunkt „Startseite“ an. Es öffnet sich eine Übersicht mit Hinweisen, u.a. Zahlungsaufträge von virtuellen Konten. Die Anzeige erfolgt entweder als Link oder als Sofortansicht in Tabellenform. Prüfen Sie bitte, ob noch Zinsbuchungen für das aktuelle Jahr angezeigt werden und beauftragen Sie diese gegebenenfalls.
-
Ausstehende Jahresabschlussbuchungen des vergangenen Jahres prüfen: Klicken Sie bitte auf den Menüpunkt "Sammelkonten" und dort den Untermenüpunkt "Jahresabrechnung". Noch nicht heruntergeladene Zahlungsverkehrsdateien werden im Bereich „offene Zahlungsverkehrsdateien“ angezeigt.
Die Jahresabrechnung beginnt zum von Ihnen am Sammelkonto hinterlegten Datum. Falls der Jahresabschluss nicht durchgeführt werden konnte, können Sie ab dem 01. Januar des Folgejahres zum einen auf den Link „Status Jahresabschluss“ auf der Startseite im Bereich der Hinweise klicken oder über den Menüpunkt „Sammelkonten“ den Untermenüpunkt „Jahresabschluss“ aufrufen.
Hier erhalten Sie eine Übersicht der Firmenkunden, wobei in der Spalte „Jahr abgeschlossen“ der Status des Jahresabschlusses angezeigt wird (ja: Jahr konnte abgeschlossen werden / nein: Jahr konnte nicht abgeschlossen werden). Falls ein Jahr nicht abgeschlossen werden konnte, erhalten Sie einen Hinweis über den Grund oder die Gründe, indem Sie den Mauszeiger über das Wort "nein" bewegen. Handelt es sich hierbei um noch existierende Buchungskorrekturen oder offene Exporte, wird zusätzlich ein Link in den danach folgenden Spalten angezeigt. Klicken Sie auf den jeweiligen Link, um mit der Bearbeitung der noch ausstehenden Tätigkeiten fortzufahren. Hinweis: Sind sowohl keine offenen Exporte als auch notwendige Buchungskorrekturen mehr vorhanden, wartet FIO ACCOUNT für die finale Durchführung des Jahresabschlusses auf den ersten Umsatz (MT940-Datei) des Folgejahres.
Wie führe ich eine Buchungskorrektur durch?
Konnten beim Import der Kontoauszüge vereinzelte Buchungen keinem Vertrag zugeordnet werden, so werden diese auf der Startseite in der Übersicht „notwendige Buchungskorrekturen“ angezeigt.
Klicken Sie bitte bei der Buchung, die bearbeitet werden soll, auf den Link „korrigieren“ und führen folgende Schritte durch.
-
Umbuchung erfassen: Im Bereich „Buchungskorrektur erfassen“ haben Sie die Möglichkeit, den eingegangenen Betrag einem oder mehreren virtuellen Konten zuzuordnen. Klicken Sie dazu auf den Link „Umbuchung erfassen“ und anschließend auf den Lupe-Button, um das betreffende Konto zu suchen. Übernehmen Sie das gewünschte Konto nach erfolgreicher Suche. Durch erneutes Klicken auf den Link „Umbuchung erfassen“ können Sie den zu korrigierenden Betrag auf mehrere virtuelle Konten aufsplitten. Über den Button „speichern“ bestätigen Sie Ihre Eingaben und der Betrag wird dem/n ausgewähltem/n virtuellen Konto/en zugeordnet. Wurde der Betrag irrtümlich auf das Sammelkonto überwiesen und soll wieder ausgezahlt werden, so verwenden Sie bitte den Link „Zahlung erfassen“.
-
Zahlungsempfänger festlegen: Legen Sie über die Auswahlliste „Empfänger“ den Zahlungsempfänger fest. Um einen neuen Zahlungsempfänger zu hinterlegen, müssen die Bankdaten in den entsprechenden Feldern erfasst werden. Alternativ können Sie über die Auswahlliste das Absenderkonto der Buchung wählen. Wurde in den Einstellungen ein allgemeines Rücküberweisungskonto eingetragen, kann auch dieses als Zahlungsempfänger in der Auswahlliste selektiert werden. Die Daten zu Kontoinhaber und Bankverbindung werden anschließend automatisch gefüllt. Durch erneutes Klicken auf den Link „Zahlung erfassen“ öffnen sich weitere Felder zur Erfassung von Bankdaten, so dass die Auszahlung auf unterschiedliche Konten erfolgen kann.
-
Buchung beauftragen: Speichern Sie, nachdem Sie alle Angaben erfasst haben. Wenn Sie das notwendige Recht zur Erzeugung von Zahlungsverkehrsdateien besitzen, wird nach dem Speichern der Button „Buchung beauftragen“ sichtbar. Klicken Sie diesen an, um die Buchung zu beauftragen und die Zahlungsverkehrsdatei anschließend zu verarbeiten. Werden die Zahlungsverkehrsdateien durch Ihr Kreditinstitut erstellt, ist die Buchungskorrektur nach der Bestätigung abgeschlossen.
Möchten Sie die Buchung mit einer anderen Buchung der notwendigen Buchungskorrektur stornieren, klicken Sie bitte auf den Link „Stornierung erfassen“. Dies kann beispielsweise dann der Fall sein, wenn Sie eine Korrekturzahlung erfasst haben, die tatsächliche Kontenbelastung jedoch außerhalb der Anwendung erfolgte (beleghafte Überweisung). In diesem Fall kann die in der Anwendung erfasste Korrekturzahlung nicht automatisiert mit dem Kontoumsatz abgeglichen und ausgebucht werden. Sie haben die Möglichkeit, diese Korrekturzahlung aus der Anwendung wieder zu entfernen, indem Sie eine Stornierung erfassen. Schließen Sie zunächst die Felder für die Umbuchung über den Link schließen. Öffnen Sie danach die Stornierung über den Link Stornierung erfassen.
Zur Auswahl der Gegenbuchung, klicken Sie bitte auf den Lupe-Button. Es öffnet sich ein neues Fenster, in welchem das Feld „verbleibender Betrag“ bereits vorbefüllt ist. Zusätzlich können Sie die Ergebnisse durch die Erfassung weiterer Filterkriterien einschränken. Nach Eingabe der Suchkriterien kann mit dem Button „suchen“ der Suchvorgang gestartet werden.
Übernehmen Sie Ihre Auswahl anschließend über den Link „wählen“. Klicken Sie zur Bestätigung der Stornierung abschließend auf den Button „speichern“.
Wie füge ich eine Vorlage hinzu?
Um eine Vorlage in FIO ACCOUNT hinzuzufügen, rufen Sie bitte den Hauptmenüpunkt „Dokumentencenter“ und darunter den Untermenüpunkt „Vorlagen“ auf und Sie erhalten eine Übersicht aller bisher hinzugefügten Vorlagen. Klicken Sie auf den Button „Vorlage hinzufügen“, um eine neue Vorlage einzuspielen. Hinterlegen Sie bitte im Feld Dokumentenquelle über den Button „Durchsuchen“ den Pfad, in welchem Sie die Vorlage auf Ihrem Arbeitsplatz abgespeichert haben.
Bitte beachten Sie, dass das betreffende Dokument im rtf-Format abgespeichert wurde und die angegebene Dateigröße nicht übersteigt. Erfassen Sie im Feld „Bezeichnung“ einen Namen für die Vorlage. Die hier erfasste Bezeichnung wird nach dem Upload der Datei in der Übersicht der verfügbaren Vorlagen angezeigt. Wählen Sie in der Liste „Vorlagentyp“ den Typ der Vorlage aus – z.B. „Abrechnung“ für das Abrechnungsschreiben. Im Feld „einspielen für“ wird vorbelegt Ihre Benutzerebene angezeigt. Mit Hilfe des Lupe-Buttons ist es möglich, eine andere Ebene, in der die Vorlage verwenden soll, auszuwählen. Um die Vorlage in FIO ACCOUNT hinzuzufügen, klicken Sie bitte auf den Button „einspielen“. Die Maske „Vorlagenübersicht“ öffnet sich erneut und die soeben eingespielte Vorlage ist zur weiteren Verwendung verfügbar
Wie setze ich mein Passwort zurück?
Wenn Sie Ihr Passwort für die Anmeldung zu FIO ACCOUNT vergessen haben, können Sie dieses zurücksetzen. Klicken Sie dazu auf den Link „Passwort vergessen“ auf der Seite für die Benutzer-Anmeldung zu FIO ACCOUNT. Es öffnet sich nun eine neue Seite „Passwort zurücksetzen“.
Tragen Sie bitte in das Feld Ihren Benutzernamen ein und klicken Sie danach auf den Button „versenden“. Sollten Sie Ihren Benutzernamen vergessen haben, wenden Sie sich bitte an Ihre:n Systemadministrator:in. Anschließend wird eine E-Mail an die in Ihrem Benutzeraccount hinterlegte E-Mail-Adresse versendet. Kopieren Sie den in der E-Mail enthaltenen langen Link in die Adressleiste Ihres Browsers und bestätigen die Eingabe.
Auf der Seite, die sich nun öffnet, können Sie Ihr neues Passwort eingeben. Betätigen Sie den Button „speichern“, um Ihre Eingabe zu bestätigen. Ihr Passwort wurde nun zurückgesetzt und Sie können sich jetzt mit diesem in FIO ACCOUNT anmelden. Hinweis: Wurde Ihr Konto durch mehrmalige falsche Eingabe des Passwortes gesperrt, wenden Sie sich bitte an Ihre:n Systemadministrator:in.
Allgemeines FAQ Firmenkunden
Was muss ich tun, wenn ich FIO Account in meinem Unternehmen einsetzen möchte?
Sprechen Sie mit Ihrem Kreditinstitut, ob dieses FIO Account für Ihr Unternehmen empfiehlt und nehmen Sie im Nachgang Kontakt zum Vertrieb der FIO SYSTEMS AG auf.
Wie erfolgt die Softwareschulung?
Die Schulung findet in der Regel online über GoToMeeting oder MS Teams statt und dauert zwei Stunden. Bei sehr großen Organisationen empfiehlt sich eine Vor-Ort-Schulung. Die Schulung kann von Mitarbeitenden Ihres Kreditinstitutes geleitet werden oder durch Fachpersonal der FIO Systems AG.
Wie lange dauert es von der Bestellung von FIO Account bis zum Live-Gang der Software?
Die Dauer der Projektphase kann je Kreditinstitut abweichen und sich auf Grund von Datenmigrationen verlängern. In der Regel beträgt die Projektphase ca. 4 Wochen.
Wie läuft so eine Projektphase ab?
Nach dem Sie mit Ihrem Kreditinstitut den Vertrag für die Nutzung von FIO Account geschlossen haben, erhalten Sie einen Fragebogen. Dieser Fragebogen dient der Konfiguration Ihres Systems. In einem persönlichen Gespräch wird geklärt, ob Datenmigrationen Ihrerseits gewünscht sind. Anhand des ausgefüllten Fragebogens wird Ihr System aufgesetzt. Ist dies geschehen, wird auch schon die Schulung terminiert. Nach Ihrer Schulung steht dem Start mit FIO Account nichts im Wege.
Was muss ich tun, wenn ich FIO Account in meinem Institut einsetzen möchte?
Nehmen Sie hierzu über das Kontaktformular Kontakt zum Vertrieb der FIO Systems AG auf und bereiten Sie für diesen Erstkontakt gerne ein Mengengerüst Ihrer Kund:innen vor. Dieses sollte die Anzahl der benötigten virtuellen Konten sowie die Höhe des Einlagevolumens umfassen.
Was kostet FIO Account?
Die Kosten für die Nutzung von FIO Account teilt Ihnen Ihr Kreditinstitut gern mit. Gern können Sie sich auch über das Kontaktformular an den Vertrieb der FIO Systems AG wenden.
Allgemeines FAQ Kreditinstitute
Was muss ich tun, wenn ich FIO Account in meinem Institut einsetzen möchte?
Nehmen Sie hierzu über das Kontaktformular Kontakt zum Vertrieb der FIO Systems AG auf und bereiten Sie für diesen Erstkontakt gerne ein Mengengerüst Ihrer Kund:innen vor. Dieses sollte die Anzahl der benötigten virtuellen Konten sowie die Höhe des Einlagevolumens umfassen.
Wie erfolgt die Softwareschulung?
Schulungen finden in der Regel online über GoToMeeting oder MS Teams statt und dauern jeweils zwei Stunden. Die Teilnehmendenanzahl ist nicht begrenzt. Die Schulungen werden über zwei Tage aufgeteilt. An Tag 1 wird das Kreditinstitut geschult und an Tag 2 dessen Pilotkund:in. Das Kreditinstitut sollte dabei der Schulung der Pilotkund:innen beiwohnen. Bei sehr großen Organisationen empfiehlt sich eine Vor-Ort-Schulung.
Wie lange dauert es von der Bestellung von FIO Account bis zum Live-Gang der Software?
Eine Projektphase dauert in der Regel vier bis sechs Wochen. Dies hängt vom Umfang des Projektes -z.B. der Migrationen von Datenbeständen Ihrer Firmenkund:innen zu FIO Account ab.
Wie läuft die Projektphase ab?
Nachdem Sie ein individuelles Angebot erhalten haben und das unterschriebene Vertragswerk bei der FIO Systems AG eingegangen ist, melden wir uns mit einem Fragebogen bei Ihnen. Dieser Fragebogen dient der ersten initialen Konfiguration des Systems. In einem persönlichen Gespräch klären wir ab, ob Migrationen erfolgen müssen. Anhand des ausgefüllten Fragebogens wird Ihr System schließlich aufgesetzt. Ist dies geschehen, wird auch schon die Schulung terminiert. Sind sowohl Sie als Kreditinstitut als auch Ihre entsprechenden Pilot:kundinnen geschult, steht dem Live-Gang nichts im Wege.
Was kostet FIO Account?
Generell erfolgt die Berechnung monatlich anhand der Höhe des Einlagevolumens sowie der Anzahl der virtuellen Konten. Zudem wird eine Grundgebühr aufgerufen. Weiter fallen einmalige Einrichtungs- sowie Migrations- und Schulungskosten an.
Um ein passgenaues Angebot für Ihr Institut zu erhalten, nehmen Sie bitte über das Formular Kontakt zum Vertrieb der FIO Systems AG auf und bereiten Sie für diesen Erstkontakt gerne schon ein Mengengerüst Ihrer Kund:innen vor. Dieses sollte die Anzahl der benötigten virtuellen Konten sowie die Höhe des Einlagevolumens enthalten.
Wo finde ich datenschutz- und sicherheitsrelevante Dokumente
Wir tun alles in unserer Macht Stehende, um die großen Mengen personenbezogener Kund:innendaten, die Sie uns anvertrauen, bestmöglich zu schützen. Dazu erfüllen wir alle gesetzlich notwendigen Vorschriften im Bereich IT-Sicherheit und Datenschutz und ergreifen darüber hinaus weitere Maßnahmen. Sie erhalten vom Vertrieb der FIO Systems AG sämtliche Datenschutz- und sicherheitsrelevante Dokumente auf Anfrage. Nehmen Sie gern Kontakt mit uns auf.